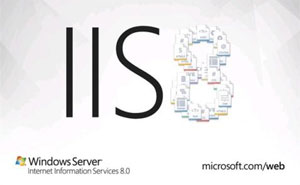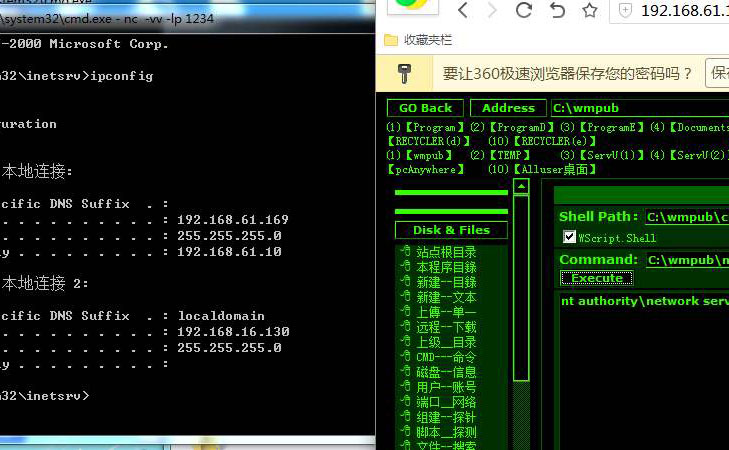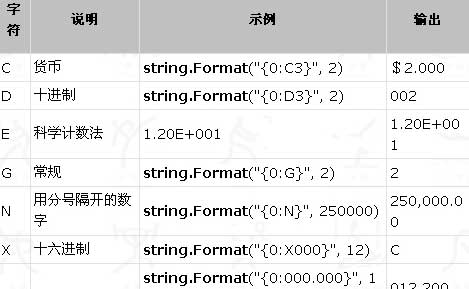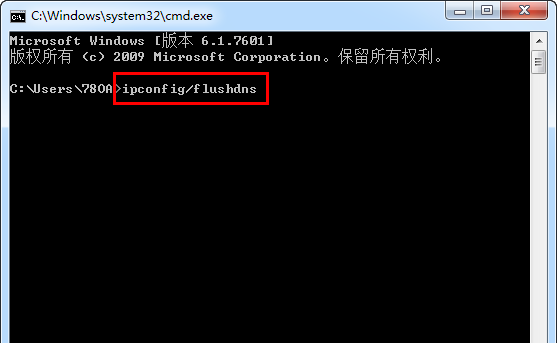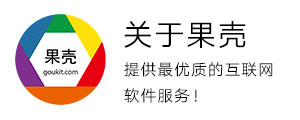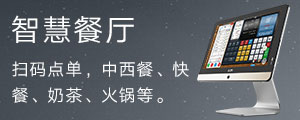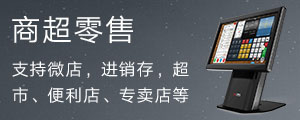windows server 2012 IIS8.0配置、安装
发布者:济宁果壳科技
发布时间:04-09
浏览数:7277
关键词:windows server 2012 , IIS8.0 ,IIS8.0配置, IIS8.0安装
摘要:Windows 2012及其自带的IIS 8.0是微软公司新一代的Web服务器软件,本文用图文并茂的方式,指导大家如何一步步地安装IIS 8.0。下面的安装步骤也同样适用于Windows 2012 R2。
Windows 2012及其自带的IIS 8.0是微软公司新一代的Web服务器软件,本文用图文并茂的方式,指导大家如何一步步地安装IIS 8.0。下面的安装步骤也同样适用于Windows 2012 R2。
1、打开桌面左下角的“服务器管理器";或者 右键桌面“这台电脑”图标,点击“管理”->添加角色或功能
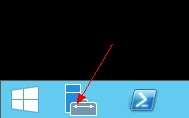
2、点击“添加角色和功能”,在弹出的安装对话框中,再点击两次“下一步”
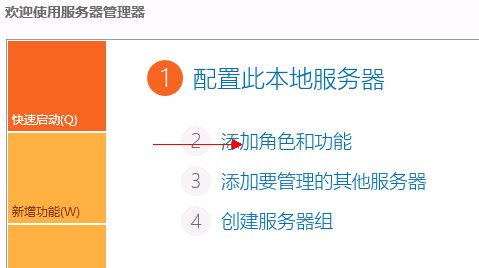
3、进入服务器角色安装对话框,勾选“Web服务器(IIS)”这项,会弹出提示询问你是否添加功能,我们点击“添加功能”按钮表示同意添加。然后点击三次“下一步”。
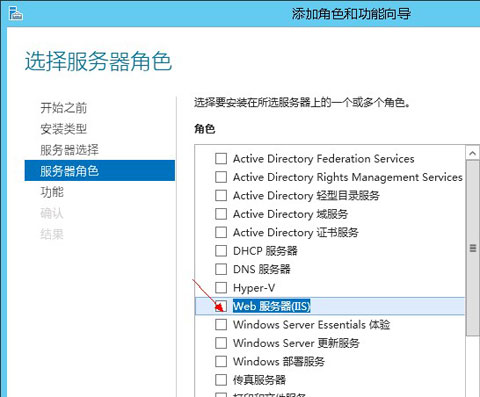
直接点击“下一步”表示我们将采用系统提供的默认安装方式,也可以仔细看一下这些默认步骤上的说明文字,以更一步增进对IIS系统的了解。
4、接下来,为Web服务器(IIS)选择要安装的角色服务。功能-.Net Framework3.5功能和.Net Framework4.5功能,这里两个都选了。
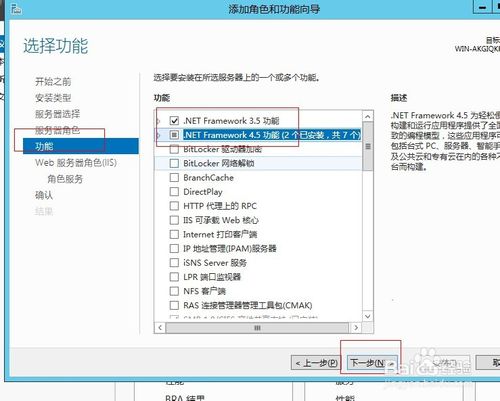
角色服务下的选项,这里全选了,如果条件允许的话,可以全选。
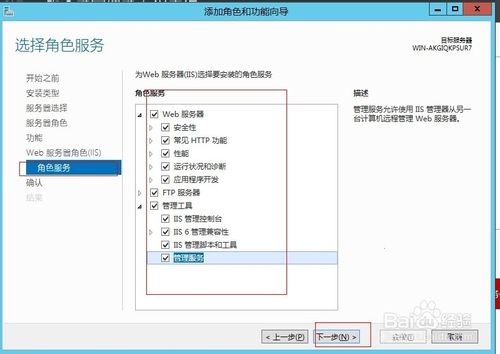
这里建议您展开第5项“应用程序开发”,安装常用的应用程序工具,如ASP/ASP.NET 3.5/ASP.NET 4.5等。在勾选的时候,系统会询问您是否安装所需的功能,我们一律点击“添加功能”;如果用到PHP或者WebSocket那就把CGI和WebSocket也选上安装。
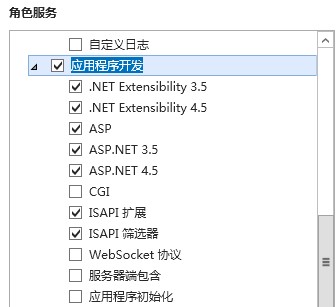
5、最后一步,我们选择“自动重新启动目标服务器”,然后点击“安装”按钮,等待系统完成安装。
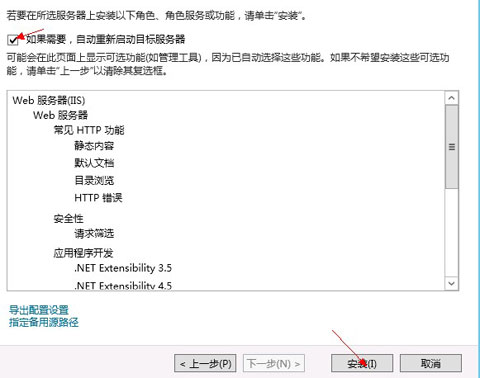
IIS的全部模块列表如下:
(1)安全性
· 请求筛选(默认安装)
· IIS客户端证书映射身份验证
· IP和域限制
· URL授权
· Windows身份验证
· 集中式SSL证书支持
· 客户端证书映射身份验证
· 摘要式身份验证
(2)常见HTTP功能
· HTTP错误(默认安装)
· 静态内容(默认安装)
· 默认文档(默认安装)
· 目录浏览(默认安装)
· HTTP重定向
· WebDAV发布
(3)性能
· 静态内容压缩(默认安装)
· 动态内容压缩
(4)运行状况和诊断
· HTTP日志记录(默认安装)
· ODBC日志记录
· 跟踪
· 请求监视器
· 日志记录工具
· 自定义日志
(5)应用程序开发
· .NET Extensibility 3.5
· .NET Extensibility 4.5
· ASP
· ASP.NET 3.5
· ASP.NET 4.5
· CGI
· ISAPI扩展
· ISAPI筛选器
· WebSocket协议
· 服务器端包含
(6)FTP服务器
· FTP服务
· FTP扩展
(7)管理工具
· IIS管理控制台(默认安装)
· IIS 6管理兼容性
· IIS管理脚本和工具
· 管理服务
注意,不同于IIS 6.0以前的版本,从IIS 7.0开始,安装Windows组件不再通过光盘或i386文件,而是直接从网络上下载。所以安装前请确保已经设置好了网络,并且可以正常浏览网页。